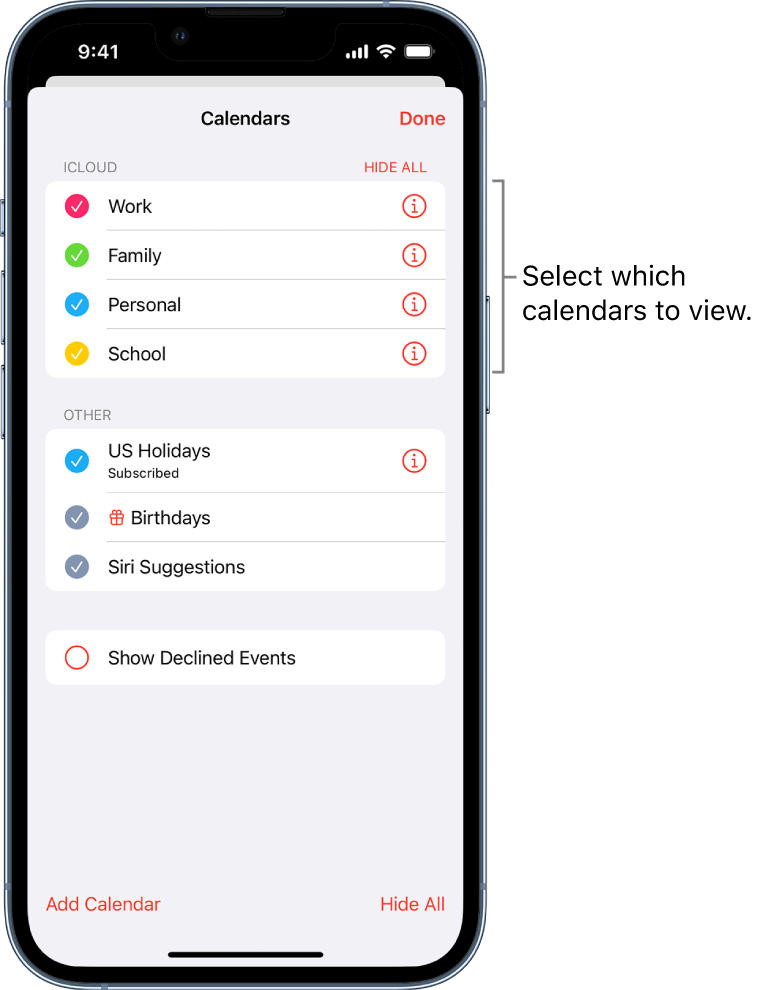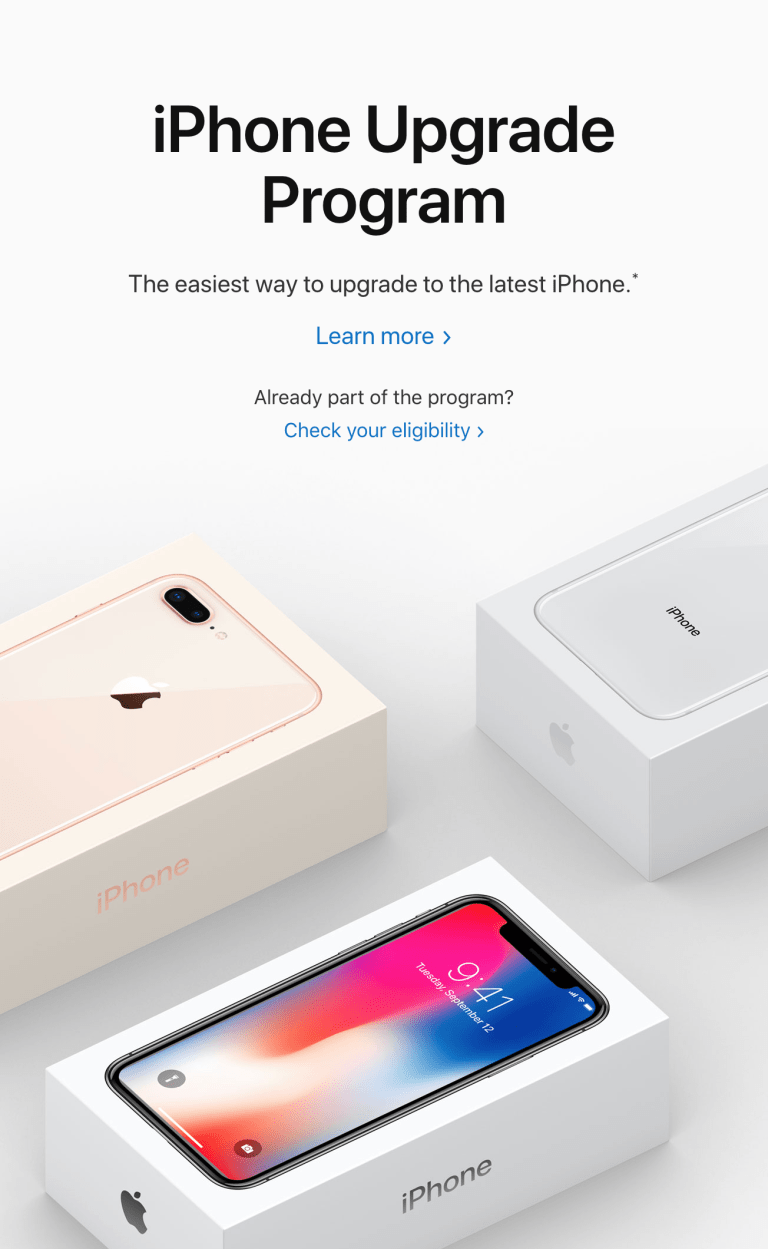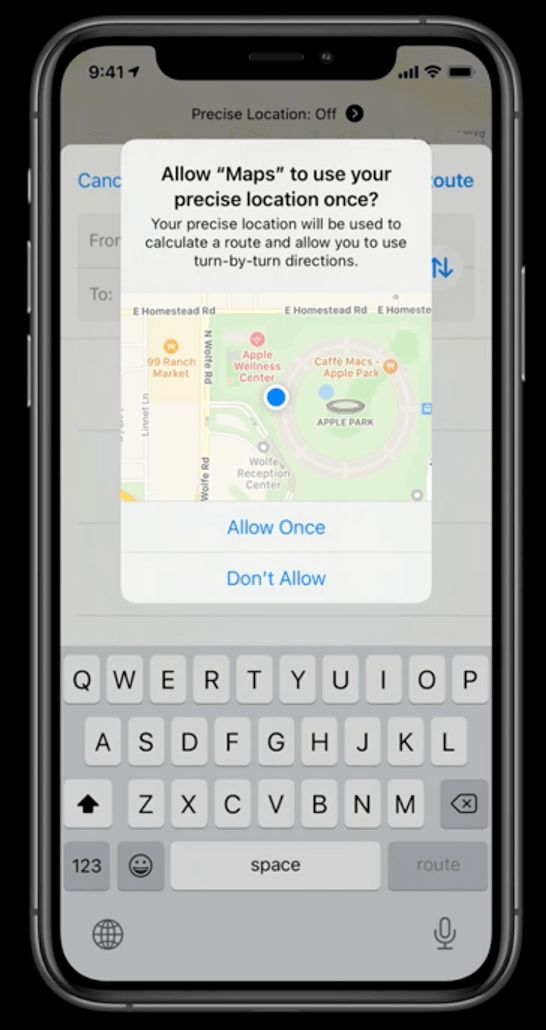How to create a shortcut that allows you to turn off WiFi and Bluetooth completely
iOS 11 arrived a year ago with a revamped control center loaded with new features including the ability to activate and deactivate mobile data without having to go to the iPhone Settings. It seemed incredible that it would take 10 years for this new feature to arrive in iOS but it had finally arrived and it did so with what for many is a great inconvenience as it is that when it comes to deactivating WiFi and Bluetooth, they are not totally deactivated in the control center but remain temporarily inactive. To completely deactivate it we are forced to go to the Device Settings, which is cumbersome.
Even in iOS 12 to completely disable the WiFi connection or Blueetoth you have to go to the settings and disable it manually , which means more time than it would take from the control center but thanks to the new shortcuts we can do it without entering the settings.
Create your own shortcuts and customize them

The first thing to do if you don’t have the shortcut application downloaded is to download it from the App Store or by clicking here . Once downloaded, open it and click on the + icon (top right) to create a new shortcut. To avoid getting lost among the many options we have, I recommend you use the shortcut search engine and type “wifi”. Now select the script called “Define the wifi network”.
Steps to create the shortcut to disable WiFi
Once you have selected the script you must click on the switch to deactivate it so that when you use this shortcut the WiFi network is completely deactivated. Once done, we can customize the shortcut by clicking on the icon in the upper right, under “Ok”, and different options will open up, such as naming the shortcut, choosing the icon and even we can teach Siri how to use it . Once everything is finished, click on “Ok” and it will be saved and ready to use.
As for the shortcut to complete Bluetooth deactivation we will follow almost the same steps . Instead of looking for “wifi” when creating the shortcut we will look for “bluetooth” and add the “Define Bluetooth” script. From then on we will follow the same steps as mentioned for the previous case with WiFi.
Add your shortcuts to widgets to make them more accessible
Once you have created your shortcuts you can use them by clicking on them each time you enter the shortcuts, however if you want to get the most out of these two shortcuts we have created and make them as effective as if they were inside the control centre, you will need to create a widget with the shortcuts.
This step is the easiest and is that only you must edit your widgets from the screen that we found when we moved to the left in the screen Home, and at the bottom of this you must click on “Edit”. Once there, look for the shortcuts and add them.
Once this operation is done we will have our shortcuts in Widgets so that it is much faster to execute them without having to enter the “Shortcuts” application. Although we recommend you also to configure the shortcut with Siri to make it much easier to activate.
You can add more options to your shortcuts
One of the most interesting possibilities brought by shortcuts is to perform several actions with only one shortcut . I personally have a very interesting shortcut regarding WiFi and that is that when I click on my shortcut not only is the WiFi deactivated but the mobile data is activated at the same time so that I don’t have to return to the control center to activate it.
To configure this shortcut you must go to the Shortcuts application and click on the three points that appear in the previously created WiFi shortcut. Once inside, go to the search engine to add the “Define mobile data” script. Once added we must have it activated so that when using it the WiFi is deactivated and the data is activated.
What did you think of this shortcut? Leave us your opinion in the comments and tell us if you would like us to explain other shortcuts.


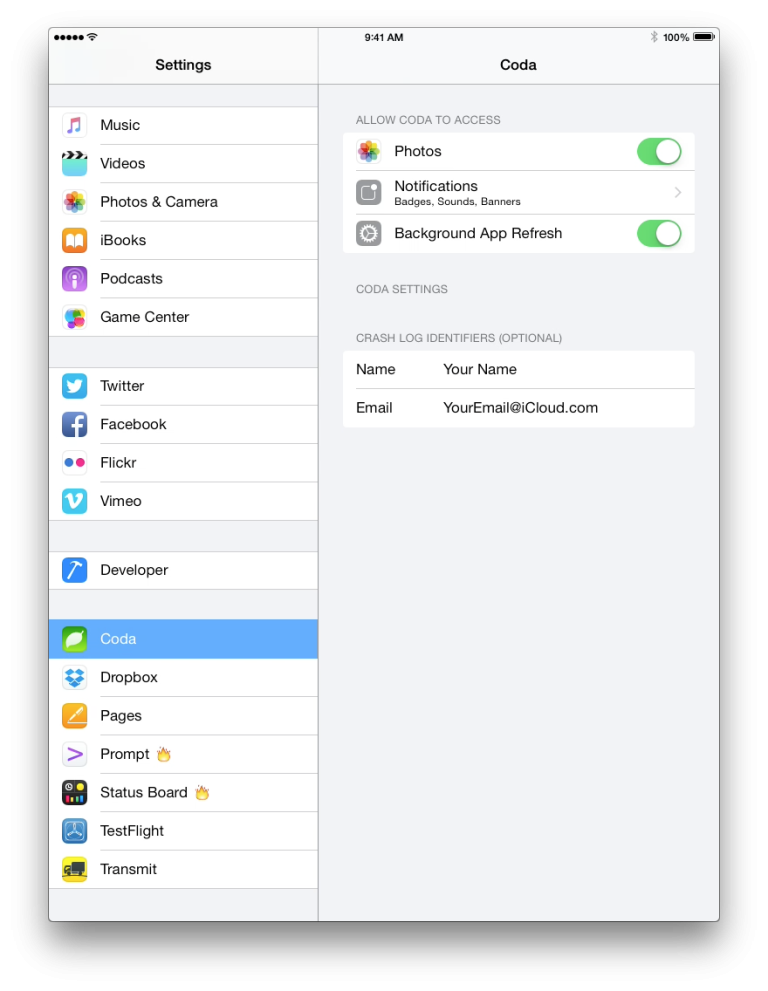
![Workflowy, for those who give free rein to the lists [Special Task Managers]](https://applesupportphonenumber.cdn.nom.es/wp-content/uploads/2022/12/workflowy-for-those-who-give-free-rein-to-the-lists-special-task-managers-768x923.png)