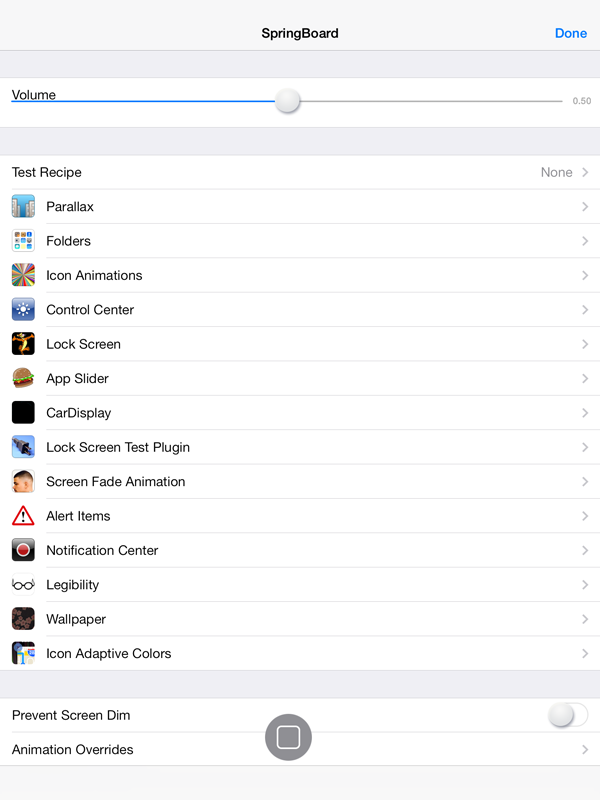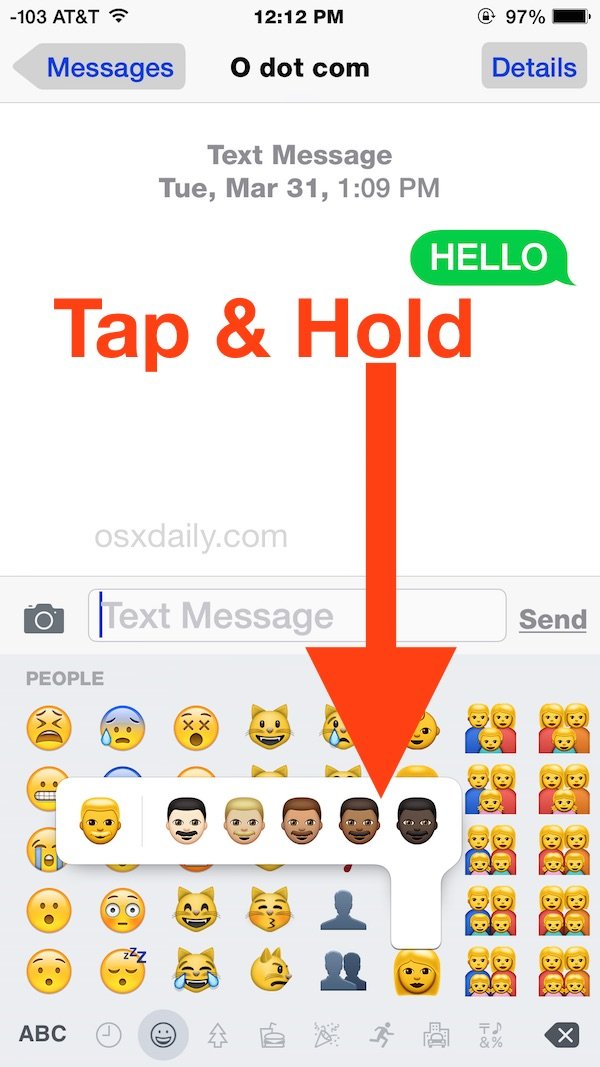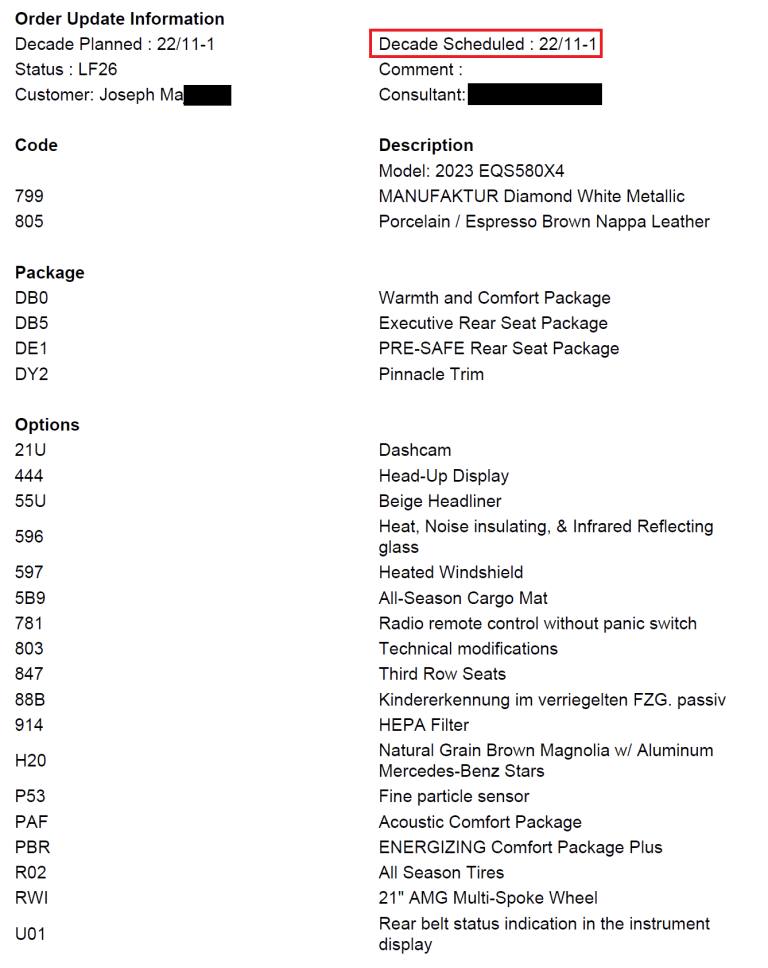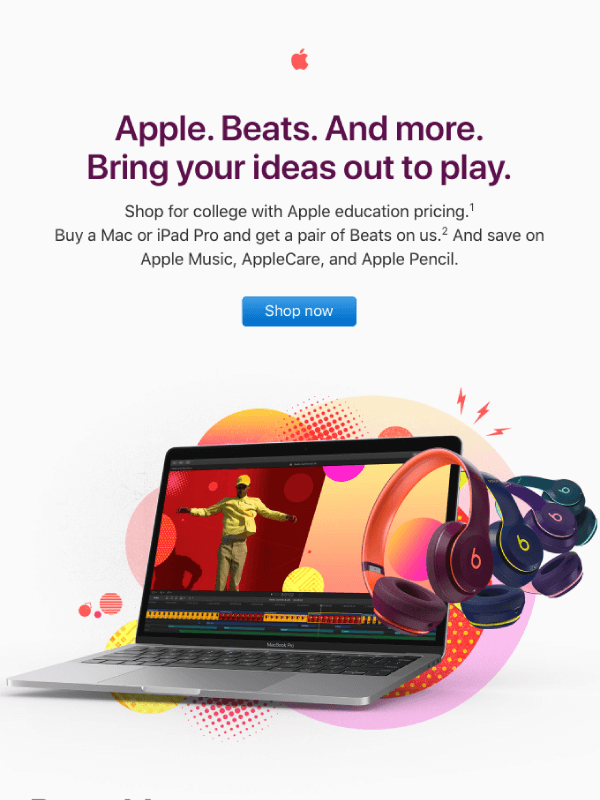How to play Fortnite on iPad: requirements and supported controllers
Fortnite has undoubtedly become one of the best games today with millions of players online every day. At first it could only be played on consoles or computers but little by little it has expanded to the iPad itself where we can play with a more than adequate experience. In this article we explain everything you need to know to play Fortnite on iPad.
Download and installation
The first step to enjoy the Fortnite experience on our iPad is obviously to install it. This game can be found in the App Store, where it has been a great success, placing it at the top of its category. Besides, the ratings are really good, enhancing the experience we will have. The download is surprisingly fast, but it is because the real content download is done outside the App Store once we run the game.
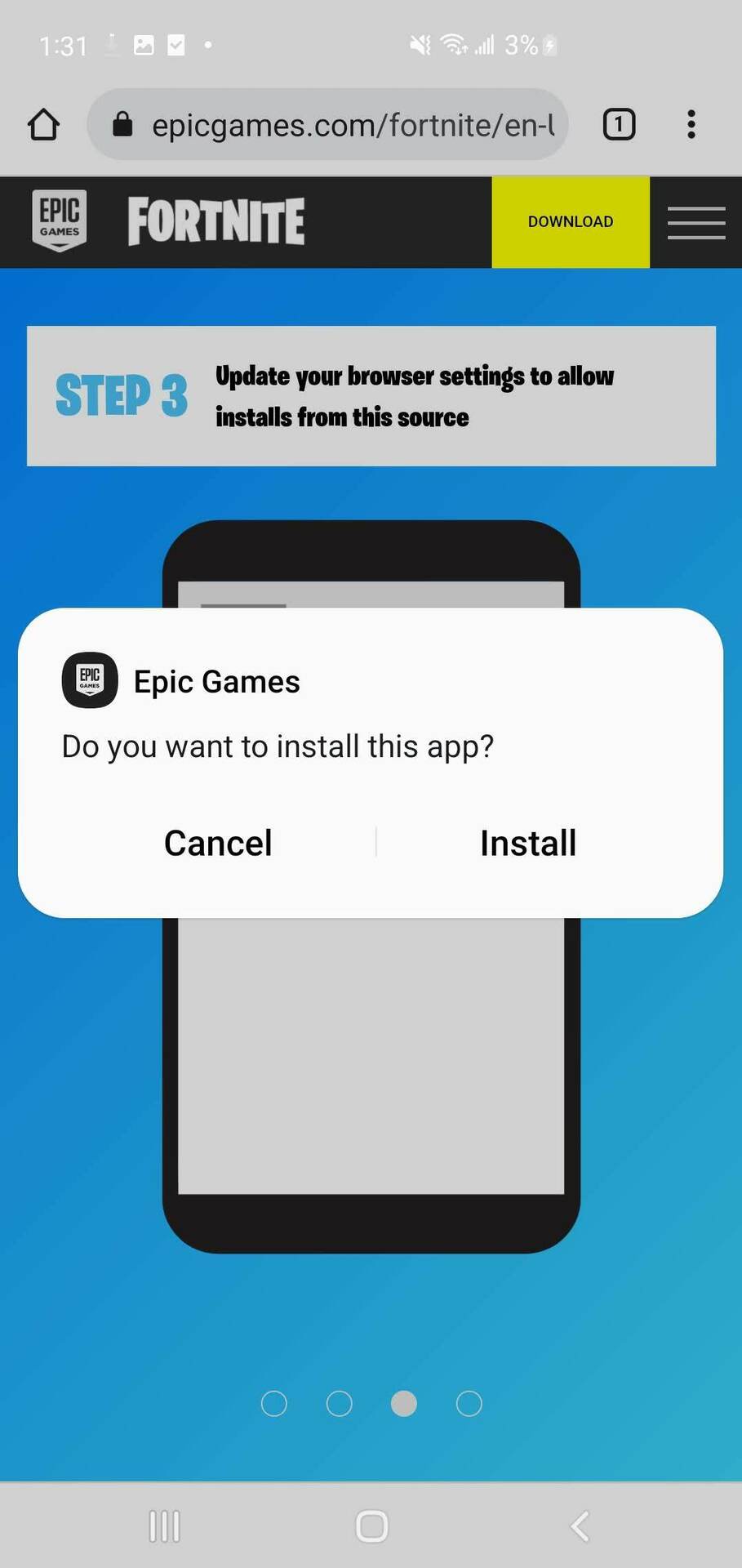
In order to perform the initial installation we must have an Epic account done. As soon as we log in to Fortnite we’ll be asked if we’ve played an Epic game or not, to look up our account or create a new one . Once we have logged in all our information will be synchronized quickly as well as the skins that we had bought and all our levels and turkeys if we had played previously, although previously the real download of contents will be done.
Supported iPads and Requirements
To play Fornite on the iPad you must meet a number of requirements. These include the need for a stable internet connection and a minimum iOS 11 . The truth is that in this aspect they are quite generous as they are not limited to the latest generation of operating system available.
In addition, not all iPads are compatible with this game. This is totally understandable, as it requires a powerful processor to be able to move it smoothly enough. Although graphically Fortnite is not the best if we have to take into account that we will be in a server with many other players and in a quite wide map. That’s why since Epic remember that iPads are compatible:
- The entire iPad Pro range.
- iPad fifth generation (2017) and above.
- iPad Mini 4 and above.
- iPad Air 2 and above.
Considering this list of compatible devices, we miss the first generation iPad Air, or the Mini 3. But we should keep in mind that some compatible iPads have been around for several years so it’s interesting that they still support this game. It’s true that with all of them we won’t have a similar experience. If we have a higher range iPad we will be able to have better graphics, but if we have an older computer we will have to sacrifice them.
Compatible controls
To be perfectly honest, playing with the touch controls on our iPad can be very uncomfortable. That’s why it’s best to use a PS4 or Xbox console controller that is fully compatible. You can also use any MFi controller. Connecting the PS4 controller to the iPad is really easy, as you just have to put it in pairing mode and it will appear in the list of Bluetooth devices.
Initial Setup
Once everything is ready we will find an interface in the initial room very similar to the one we have in both PC and console. Previously we will be asked the way to shoot the weapon , since we will be able to have an automatic shot when aiming, a shot when touching any part of the screen or when pressing on the enemy. Obviously this only applies if we’re going to play with the screen controls and not with a controller.
Before starting with the first game we are going to make we must review the graphic and control configuration. To do this we’ll simply go to the top right corner and display the menu. Once here we will click on ‘Settings’.
The first tab shows us the graphic options where by default it will adjust the quality automatically but we can force the machine. Depending on the iPad you can move the game to 60 fps sacrificing the graphic quality. If you have one of the last iPads in the market you can play a high quality and 60 fps , but if you have an old computer better leave the automatic configuration.
Another interesting tab that we must configure is the control tab that we find at the top. Here we will have some common key profiles like ‘Old School’ or ‘Builder Pro’. Each one is adapted to a specific type of user, although if none of them convince you, you can customize it to your liking for both PS4 and Xbox controllers.
Let the game begin
Once we’ve set up the game to work properly on our iPad and it offers a suitable experience we can start. If we go to the main lobby we have in the upper left corner the section of our friends to invite them to a game. On the right side we can choose the game mode we want, for example ‘Arena’, ‘Squads’ or many others. As we have mentioned throughout the post, the experience is quite similar to the one we have on a PC or a console.
Price
We assume that Fortnite is a free to play game so you don’t have to pay to play a game. But if the game ends up making us fall in love we might want to personalize our experience with different skins or with the battle pass. All this obviously comes at a price and this is where the business of this popular game lies. The truth is that if you don’t care how you look and simply want to enjoy a series of games with your friends you can spend 0 euros on your adventure through Fortnite.