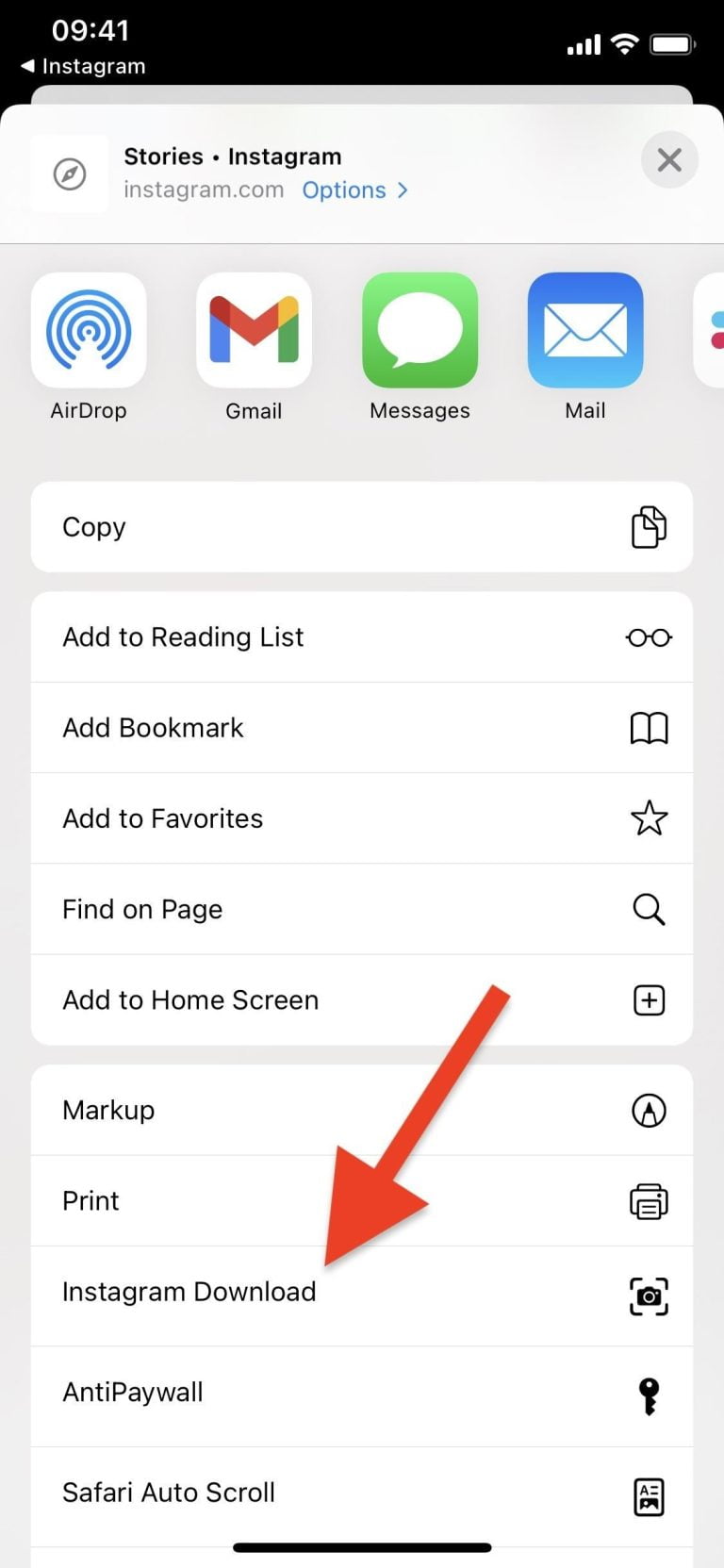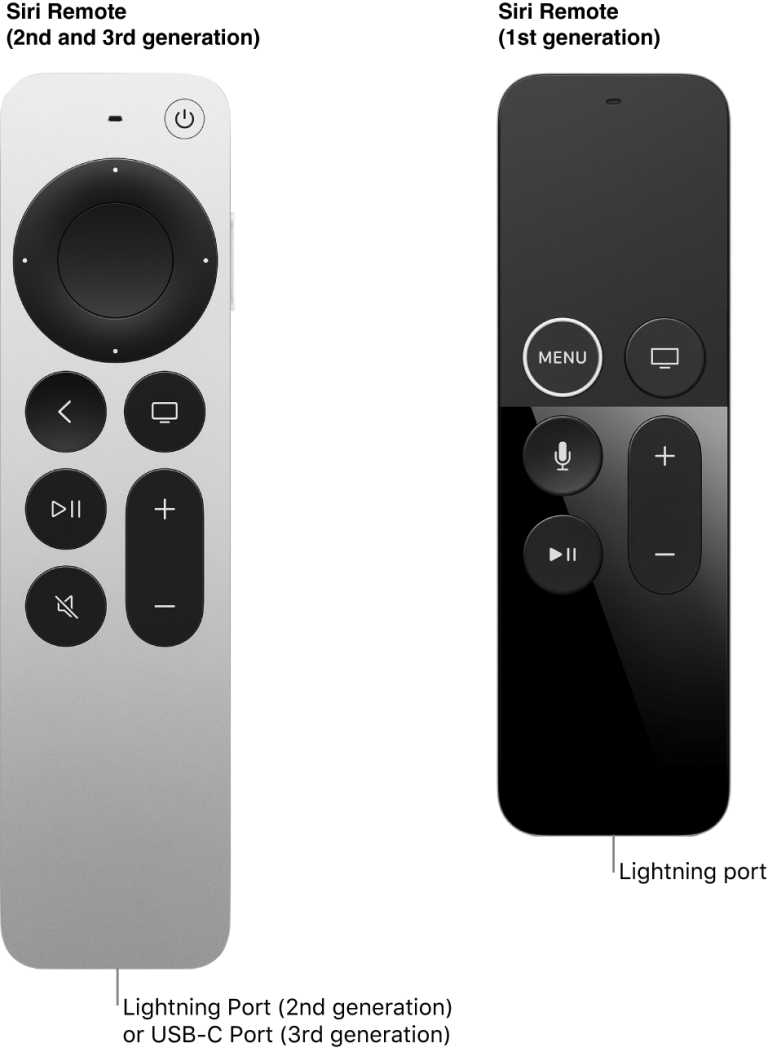How to Remove Duplicate Songs from iTunes Match
You may have subscribed to iTunes Match and now have duplicate songs on your iPad that you’d like to remove, leaving you with only the content the service adds. Here’s how.
What is iTunes Match?
The possibility exists that you have arrived here and do not know well what the service consists of, so we will make a brief review and comment on its characteristics in a summarized way.

With the iTunes Match service, you can listen to your music on any device . In addition to storing music you’ve purchased from the Store, it also stores songs you’ve imported from a CD or purchased outside of iTunes.
iTunes Match is integrated with the music application on all iOS devices and you simply subscribe to enjoy your music anytime, anywhere : on your iPhone, iPad, iPod Touch, Mac, PC or Apple TV. A subscription to the service costs 24.99 euros per year.
How to remove duplicate songs
As we mentioned at the beginning of this article, you may have subscribed to the iTunes Match service and now find you have multiple songs or albums in your music library. In this tutorial , you’ll learn how to quickly and easily delete all your content , so you can start using the service conveniently and, most importantly, free up space on your iPad.
iTunes Match doesn’t just replace the music you already have on your iPad, it adds music to your device , but it can create some duplicate music you already have, showing both local and iCloud content. But there’s a quick way to remedy this situation and you only have to follow these steps.
- The first thing you need to do is turn off iTunes Match. To do so, go to the iTunes Store and App Store Settings application and uncheck the iTunes Match box, which is checked if you’re a subscriber to the Service.
- Then you’ll need to delete all the music content you have stored on iPad locally. To do this, return to the General Settings application Using Manage Storage. There, scroll to the music application and tap it.
- Click on the “Edit” button at the top right of the screen, then click on the red symbol for the “All Music” option and click on “Delete” when it appears. This will delete all the music stored on your iOS device.
- Now go back to iTunes Store and App Store Settings and turn iTunes Match back on.
Open the Music application and check that you no longer have any duplicate songs and that a cloud icon should now appear next to each song, indicating that the music is stored in iCloud and can be downloaded directly to your device. Here’s how to download or delete songs on iPad.
If you have followed these simple four steps you will have managed to remove the songs you had duplicated on your iPad, also getting extra storage space on the device. You might also be interested in another tutorial we published just over a month ago, explaining how to create and use various iTunes libraries on a computer.
We’ve seen this simple, useful and quick tutorial to eliminate duplicate songs thanks to PadGadget. You can leave us in the comments if you found it useful and if you got what you were looking for thanks to the tutorial.