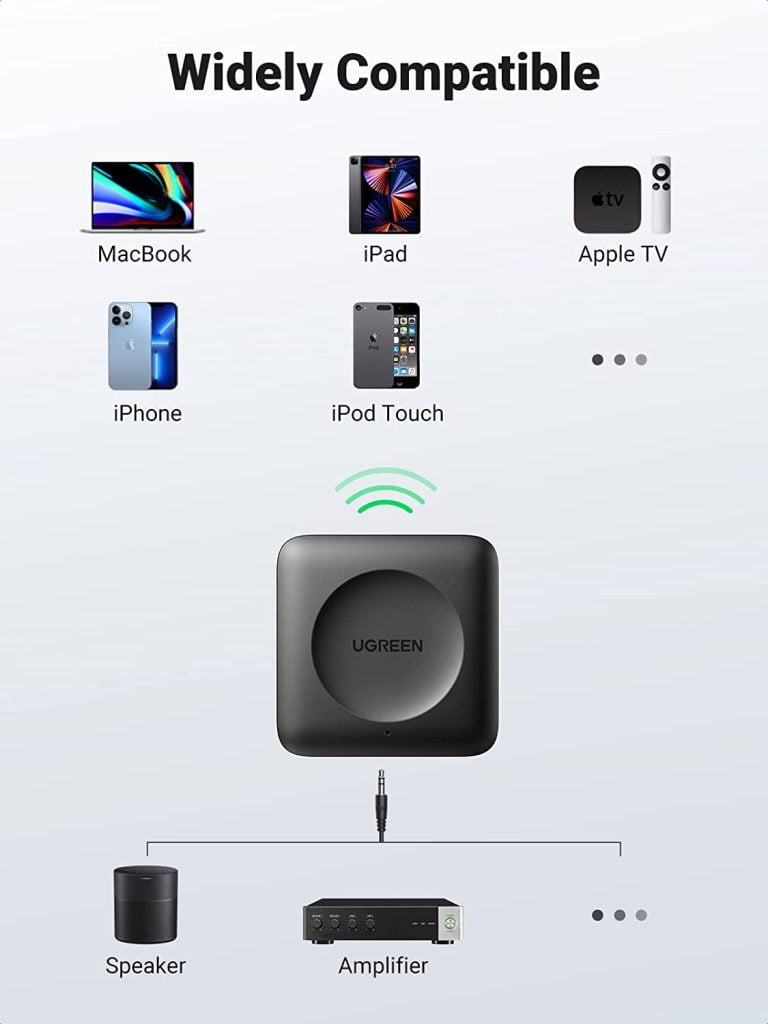Want to learn how to use your Mac with VoiceOver?
Have you ever heard of VoiceOver on a Mac? Do you know what this tool that Apple offers us is? Here’s all the details and how you can get started.
What is VoiceOver?
If we translate the expression literally into Spanish it is ‘voice over’. In reality what we find is a narration or ‘voice over’ of what is on the screen at that moment of our Mac. VoiceOver allows visually impaired users to control their computer through a rich set of gestures and keyboard commands.
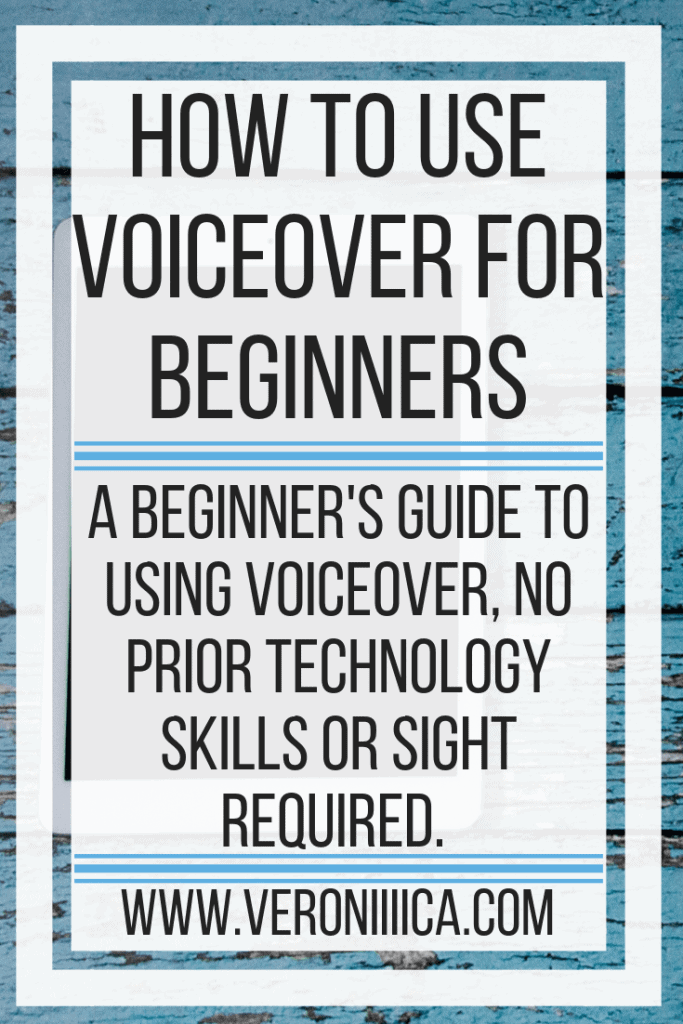
The most practical way to activate this utility on a Mac is to ask Siri to do it for us , with one command it is done. From then on, every time we move the cursor over any part of the screen a voice will read us and describe what it recognizes. You can still do this by going to Accessibility in the System Preferences and activate it from there.
Enabling VoiceOver on a Mac with Siri
VoiceOver’s own guide
Once VoiceOver is activated, a ‘ Welcome to VoiceOver’ message will appear on your screen and will be read by the newly activated utility on your Mac. This welcome message will offer a guide to learning how to use it , with short demos and exercises to help you get the most out of this new way of using your computer.
VoiceOver welcome screen
It is highly recommended if you have never used the utility before and want to get the most out of it by pressing the ‘space bar’ as indicated by the welcome screen command and following the Quick Start Guide for the Mac tool so that you can get the most out of it and help you interact in a new way with your computer.
VoiceOver Quick Start Guide
What happens when it’s activated?
When Mac voice support is enabled you can use commands to navigate and interact with the different items on the screen. You can activate the commands using a key combination. VoiceOver commands can be assigned to keys on the number pad, alphabetic keyboard, keys on a Braille display, or even gestures on the trackpad.
VoiceOver commands in the menu
When you move the cursor around the screen you can hear the descriptions of the elements on which the cursor is placed. With the course you can select buttons and different controls, read and edit text.
How to read the content at once?
If you are in front of a document with text and you want VoiceOver to read the entire content of that page, you can select the full text and the narration will begin. If you need to pause while you’re reading, you’ll simply need to pause the narration: you can either press the Control key or, if you’re using gestures, make a two-finger tap on your trackpad, and repeat the gesture you made to resume the narration. However, it is important to know that if you have moved the cursor during the pause, the narration will resume where the cursor is. If you’ve gotten lost in what VoiceOver has said, you can press the + Z command to repeat the last word or phrase read.
VoiceOver is available on iPhone, iPad, Apple Watch, and AppleTV
Apple’s devices are designed to be usable by everyone regardless of visual, auditory or physical ability. All devices have the Accessibility tool that we can activate and edit as needed so that everyone can enjoy the same technology and get the most out of it. Enjoy your devices by making the most of them and more.
An introductory guide to VoiceOver can be found on the Apple website. We’ll leave it here. Did you know about VoiceOver? Were you able to use it? If you’d like to learn more , you can follow the Quick Start Guide on your Mac or get advice from the pros at your local Genius Bar to get the most out of your device. And don’t hesitate to leave your experience in the feedback box.